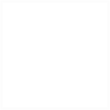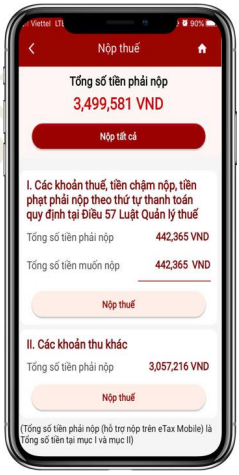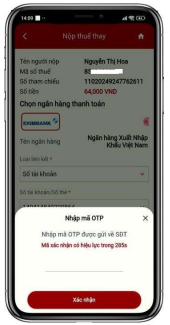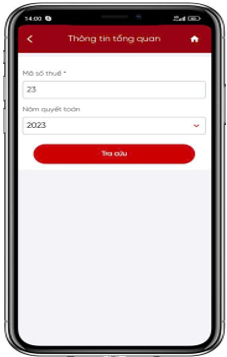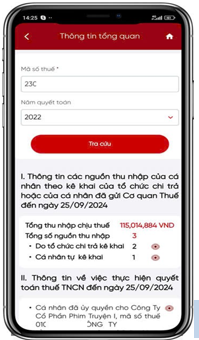Hướng dẫn sử dụng Etax Mobile cho người nộp thuế


ĐĂNG NHẬP VÀO ETAX MOBILE
1. Cách 1: Người nộp thuế (NNT) đăng nhập bằng mật khẩu của tài khoản giao dịch điện tử với Cơ quan thuế (CQT).
Bước 1: Đăng ký tài khoản giao dịch điện tử trực tiếp với CQT
Trên màn hình ứng dụng Etax Mobile, chọn Đăng ký ngay -> nhập Mã số thuế (MST), Mã captcha ->Tiếp tục;
Màn hình hiển thị thông tin của NNT gồm: Tên, nơi cấp MST, loại giấy tờ, điện thoại, email, NNT có thể sửa số điện thoại và email (nếu cần), chọn Tiếp tục;
Màn hình hiển thị thông tin “Bạn đã đăng ký tài khoản thành công. Đề nghị người nộp thuế đến cơ quan thuế bất kỳ xuất trình CMND/CCCD/Hộ chiếu để nhận và kích hoạt tài khoản giao dịch thuế điện tử”. NNT liên hệ CQT gần nhất để được kích hoạt tài khoản và cấp mật khẩu.
Bước 2: Đăng nhập
Sau khi NNT nhận được mật khẩu qua tin nhắn điện thoại, NNT chọn Đăng nhập -> nhập MST và mật khẩu. Trường hợp đăng nhập mới lần đầu, NNT phải nhập mã xác thực OTP (mã OTP được gửi về số điện thoại đã đăng ký tài khoản).
2. Cách 2: NNT đăng nhập bằng tài khoản định danh điện tử (điều kiện điện thoại NNT đã cài app VNeID và có tài khoản định danh mức 2).
Bước 1: NNT nhấn biểu tượng “Đăng nhập bằng tài khoản Định danh điện tử”
Trường hợp NNT có tài khoản định danh mức 2 mà chưa có tài khoản truy cập vào eTax Mobile, hệ thống hiển thị cảnh báo “Bạn vui lòng bổ sung, hoàn thiện thông tin để đăng ký và kích hoạt tài khoản giao dịch Thuế điện tử”, NNT chọn Đồng ý;
Bước 2: Màn hình hiển thị thông tin của NNT gồm: Tên, nơi cấp MST, loại giấy tờ, điện thoại, email, NNT có thể sửa Số điện thoại và email (nếu cần), chọn Tiếp tục -> nhập mã OTP (được gửi về tin nhắn điện thoại) -> Xác nhận, hiển thị thông báo “Bạn đã đăng ký tài khoản thành công”.
NỘP THUẾ QUA ETAX MOBILE
NNT cần liên kết eTax Mobile đến tài khoản ngân hàng, chỉ nộp được thuế khi tài khoản tại ngân hàng của NNT có số tiền >= số thuế phải nộp: NNT chọn chức năng Nhóm chức năng Nộp thuế -> Liên kết tài khoản.
NNT liên kết thành công hệ thống báo “Liên kết tài khoản thành công”
Trên màn hình eTax Mobile sau khi đăng nhập thành công, chọn Nhóm chức năng nộp thuế -> Nộp thuế
Hệ thống hiển thị 2 lựa chọn:
+ Tất cả: Gồm các sắc thuế của NNT phải hoàn thành nghĩa vụ;
+ Lệ phí trước bạ: là lệ phí trước bạ phương tiện.
Tại lựa chọn Tất cả:
|
Bước 1: Chọn Tra cứu, hệ thống hiển thị số thuế phải nộp của mã số thuế tại màn hình đăng nhập, nếu NNT chọn mã số thuế cửa hàng, thương hiệu thì hệ thống hiển thị số thuế phải nộp của cửa hàng, thương hiệu. Bước 2: Trên màn hình kết quả tra cứu
|
|
NNT có thể chọn Nộp tất cả hoặc chọn nộp thuế theo từng mục I, II
+ Nếu nộp thuế theo mục I. Các khoản thuế, tiền chậm nộp, tiền phạt: phải nộp theo thứ tự thanh toán quy định tại Điều 57 Luật quản lý thuế;
+ Nếu nộp thuế mục II. Các khoản thu khác: Hệ thống tự động tích chọn tất cả các khoản nộp, NNT có thể bỏ tích chọn tất cả và tự tích chọn các khoản muốn nộp.
Bước 3: Hiển thị màn hình chọn phương thức thanh toán.
3.1 Trường hợp nộp qua tài khoản ngân hàng:
NNT chọn ngân hàng: Hiển thị thông tin tài khoản của NNT đã liên kết. Nhấn Tiếp tục.
Hệ thống tự động tạo các giấy nộp tiền theo đúng thứ tự thanh toán đảm bảo mỗi giấy nộp tiền nộp cho 1 cơ quan thu, 1 địa bàn hành chính và tối đa 2 khoản nộp.
- Tại mục I: Các giấy nộp tiền được sắp xếp theo thứ tự thanh toán từ nhỏ đến lớn. NNT phải nộp các giấy nộp tiền thứ tự nhỏ trước mới được phép nộp giấy nộp tiền có thứ tự thanh toán lớn hơn.
Nhấn biểu tượng ![]() để xem các khoản nộp trên từng giấy nộp tiền.
để xem các khoản nộp trên từng giấy nộp tiền.
Nhấn biểu tượng ![]() để xem chi tiết các khoản nộp.
để xem chi tiết các khoản nộp.
Nhấn Nộp thuế trên từng giấy nộp tiền (các nút Nộp thuế có màu đỏ)
- Hiển thị màn hình nhập OTP (NNT có thể lấy mã OTP từ app ngân hàng hoặc trong tin nhắn SMS ngân hàng đã gửi đến số điện thoại đăng ký). Nhấn Xác nhận.
+ Nếu nộp thuế thành công, hệ thống hiển thị màn hình thanh toán thành công;
+ Nếu không thành công: Hiển thị “Thanh toán lỗi” kèm với mô tả (VD: Số dư không đủ để thanh toán…).
3.2 Trường hợp NNT chọn tạo mã QR code của giấy nộp tiền: Nhấn Tiếp tục
+ Thực hiện tạo mã QR code của giấy nộp tiền để thực hiện quét mã QR code nộp thuế hoặc gửi mã QR code cho người khác nộp thay.
Nhấn Tạo mã QR code
- Hệ thống hiển thị màn hình tạo QR code;
- NNT có thể lưu QR code về điện thoại hoặc gửi/chia sẻ ảnh cho người khác để quét QR code nộp thuế thay trên eTax Mobile.
NỘP THUẾ THAY
NNT có thể nộp thuế thay theo MST hoặc nộp theo khoản nộp/ lệ phí.
Nộp thay theo MST của người được nộp thay.
Ứng dụng chi hỗ trợ nộp thay cho mã số thuế đã đăng ký tài khoản thuế điện tử danh cho cá nhân và không hỗ trợ nộp thay cho mã số thuế là doanh nghiệp.
Bước 1: NNT vào Nhóm chức năng nộp thuế -> Nộp thuế thay. NNT nhập MST của người được nộp thay;
Bước 2: NNT chọn Gửi OTP, hệ thống hiển thị màn hình nhập mã OTP đồng thời thực hiện gửi OTP về số điện thoại đã đăng ký tài khoản thuế điện tử của người nộp thay:
+ NNT nhập mã OTP (là mã đã được gửi về số điện thoại của người nộp thay). Sau đó NNT chọn Xác nhận
+ NNT chọn Tra cứu thông tin khoản thuế phải nộp
Bước 3: Thực hiện tương tự như hướng dẫn sử dụng tại chức năng Nộp thuế (lựa chọn Tất cả).
NỘP THUẾ THAY BẰNG QUÉT QR CODE
Cách 1: Chọn biểu tượng quét QR trên thanh tiêu đề
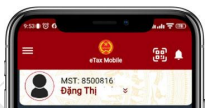
Cách 2: Chọn Nhóm chức năng nộp thuế/ Quét QR code
Lưu ý: Mã QR code phải được tạo theo hướng dẫn mục 3.2, bước 3 phần NỘP THUẾ QUA ETAX MOBILE. QR code chưa sử dụng và nộp thuế thành công.
|
Bước 1: NNT có thể quét QR qua camera hoặc tải ảnh từ album ảnh. Hệ thống hiển thị thông tin nộp thuế thay. Bước 2: NNT chọn ngân hàng và số tài khoản liên kết, nhấn Xác thực. NNT nhập mã OTP (là mã được gửi về số điện thoại của NNT hoặc trên app ngân hàng của NNT). Kết thúc sẽ hiển thị thông báo “Thanh toán thành công” Lưu ý: NNT có thể tra cứu chứng từ nộp thuế trên Etax Mobile tại chức năng Nhóm chức năng nộp thuế -> Tra cứu chứng từ nộp thuế. |
|
CHUẨN HÓA ĐĂNG KÝ THUẾ (ĐKT)
ĐIỀU CHỈNH THÔNG TIN ĐKT CỦA NNT
Bước 1: Vào phân hệ Đăng ký thuế -> Thay đổi thông tin NNT nhập theo thông tin trên CCCD (nhập đúng tên, ngày sinh trên CCCD vào ứng dụng);
Bước 2: Nhấn Lấy thông tin công dân: Ứng dụng hiển thị thông tin ĐKT cũ và thông tin ĐKT mới (thông tin ĐKT mới lấy từ trên Cơ sở DLQG về dân cư);
Bước 3: Chọn Cơ quan Thuế Nộp Tờ Khai;
Bước 4: Chọn các chỉ tiêu thay đổi thông tin tại cột Thay đổi thông tin, bấm Tiếp tục;
Bước 5: Hiển thị tờ khai thay đổi thông tin ĐKT theo mẫu biểu 08-MST, Bấm Tiếp tục;
Bước 6: Hiển thị màn hình đính kèm CCCD. Chọn biểu tượng ![]() để đính kèm file hoặc chọn biểu tượng
để đính kèm file hoặc chọn biểu tượng ![]() để sử dụng camera điện thoại chụp ảnh CCCD;
để sử dụng camera điện thoại chụp ảnh CCCD;
Bước 7: Nhấn nút Hoàn thành và nhập mã OTP, nhấn Đồng ý.
Màn hình hiển thị thông báo “Hồ sơ thay đổi thông tin đăng ký thuế đã được gửi thành công. Vui lòng chờ xử lý!”.
ĐIỀU CHỈNH THÔNG TIN ĐĂNG KÝ THUẾ
CỦA NGƯỜI PHỤ THUỘC (NPT)
Bước 1: Vào phân hệ Đăng ký thuế -> Thay đổi thông tin NPT;
Bước 2: Chọn Tra cứu. Hệ thống hiển thị danh sách thông tin NPT gắn với NNT;
Bước 3: Chọn 1 dòng thông tin của một NPT. Hệ thống hiển thị thông tin chi tiết của NPT đó;
Bước 4: Chọn Thay đổi thông tin NPT: NNT nhập thông tin CCCD hoặc mã định danh của NPT;
Bước 5: Chọn Lấy thông tin công dân: Màn hình hiển thị thông tin gồm: Tên, ngày sinh, số giấy tờ của NPT;
Bước 6: Chọn Tiếp tục: Tích chọn chỉ tiêu cần thay đổi thông tin. Sau đó chọn nút Hoàn thành kê khai;
Bước 7: Chọn nút Chia sẻ, hệ thống hiển thị các ứng dụng chia sẻ file thay đổi thông tin NPT;
Chọn nút Tiếp tục, hệ thống hiển thị màn hình upload giấy tờ (không bắt buộc):
Loại giấy tờ: Cho phép chọn 1 giá trị trong danh sách:
+ Giấy khai sinh;
+ Chứng minh thư nhân dân;
+ Thẻ căn cước công dân.
Chọn biểu tượng ![]() để đính file giấy tờ hoặc biểu tượng
để đính file giấy tờ hoặc biểu tượng ![]() để sử dụng camera chụp ảnh giấy tờ.
để sử dụng camera chụp ảnh giấy tờ.
Bước 8: Chọn nút Hoàn thành, hệ thống hiển thị màn hình nhập mã OTP được gửi về điện thoại đã đăng ký sử dụng dịch vụ;
Bước 9: Nhấn nút Đồng ý, hệ thống hiển thị màn hình thông báo “Hồ sơ thay đổi thông tin người phụ thuộc đã được gửi thành công. Vui lòng chờ xử lý!”.
TRA CỨU THÔNG TIN QUYẾT TOÁN THUẾ TNCN
|
Bước 1: Chọn menu Hỗ trợ quyết toán thuế TNCN -> Tra cứu thông tin quyết toán, hệ thống sẽ hiển thị màn hình Tra cứu thông tin quyết toán theo các điều kiện tìm kiếm gồm: Mã số thuế, Năm quyết toán. Bước 2: Nhập điều kiện tra cứu: + Mã số thuế: Tự động hiển thị theo MST đăng nhập, không cho sửa. + Năm quyết toán: chọn trong danh sách (ứng dụng hỗ trợ tra cứu thông tin quyết toán thuế từ năm 2011) |
|
Nhấn Tra cứu -> Màn hình hiển thị thông tin các nguồn thu nhập của cá nhân theo kê khai của tổ chức chi trả hoặc của cá nhân đã gửi Cơ quan Thuế đến ngày thực hiện tra cứu.
GỬI THÔNG TIN PHẢN ÁNH TRÊN ETAX MOBILE
Tại Mục I. NSD nhấn vào icon![]() , tại mục “Do tổ chức chi trả kê khai”, hệ thống hiển thị màn hình Thông tin tổ chức chi trả kê khai.
, tại mục “Do tổ chức chi trả kê khai”, hệ thống hiển thị màn hình Thông tin tổ chức chi trả kê khai.
NNT nhấn vào “Gửi thông tin đến CQT”, hệ thống hiển thị màn hình Gửi thông tin đến CQT.
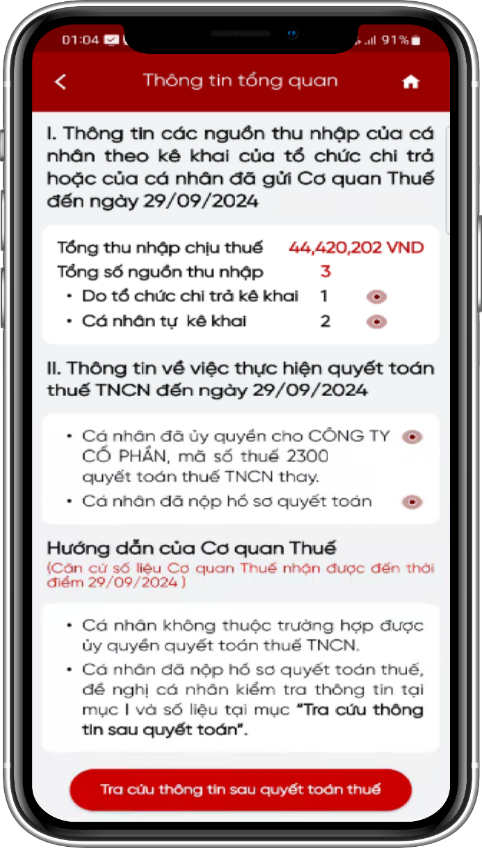
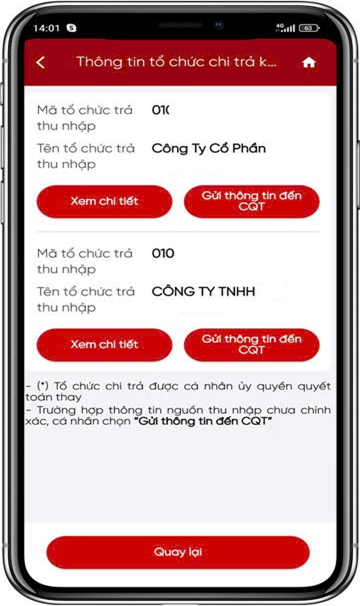
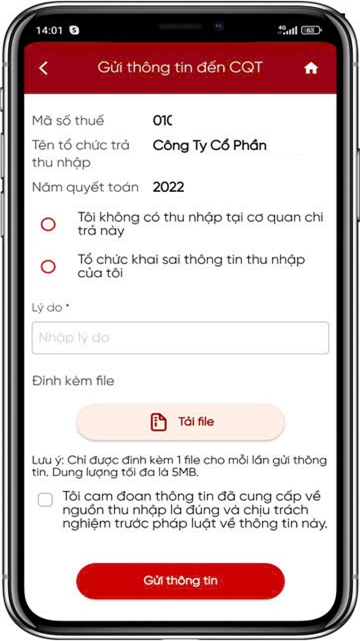
- NSD nhấn vào “Gửi thông tin”, hệ thống hiển thị thông báo: “Đối với từng nguồn thu nhâp, NNT chỉ được gửi thông tin 1 lần đến Cơ quan thuế vì vậy cần cung cấp thông tin chính xác”;
- NSD nhấn vào “Đồng ý”, hệ thống hiển thị màn hình nhập OTP được gửi về số điện thoại đăng ký tài khoản của NNT;
- NSD nhấn vào “Xác nhận”, hệ thống hiển thị màn hình thông báo gửi thông tin đến CQT thành công.
Tác giả: DT
Ý kiến bạn đọc
- Đang truy cập7
- Máy chủ tìm kiếm3
- Khách viếng thăm4
- Hôm nay7
- Tháng hiện tại4,355
- Tổng lượt truy cập1,603,503